Основные понятия
- IDE — интегрированная среда разработки
- IntelliJ Idea — IDE от компании jetBrains (компания, которая создает инструменты для разработки)
- Gradle — это инструмент, который нам будет помогать работать с проектом, собирать в готовое приложение
Создание проекта
Для начала работы откроем IDEA. В верхнем меню нажмем File -> new -> Project. Откроется мастер создание проектов.
1 На первой странице мастер нам предлагает выбрать тип проекта. В зависимости от выбранных настроек проект функционально будет отличаться.
Для нашей задачи мы будем создавать с системой автоматической сборки Gradle(1*) с использованием jdk версии не ниже 8, которая автоматически установилась в поле «Project SDK»(3*). В разделе «Additional Libraries and Frameworks» установим галку на строке «Java»(2*) Ниже приведен пример настройки. После установки необходимых значений, нажимаем «Next»
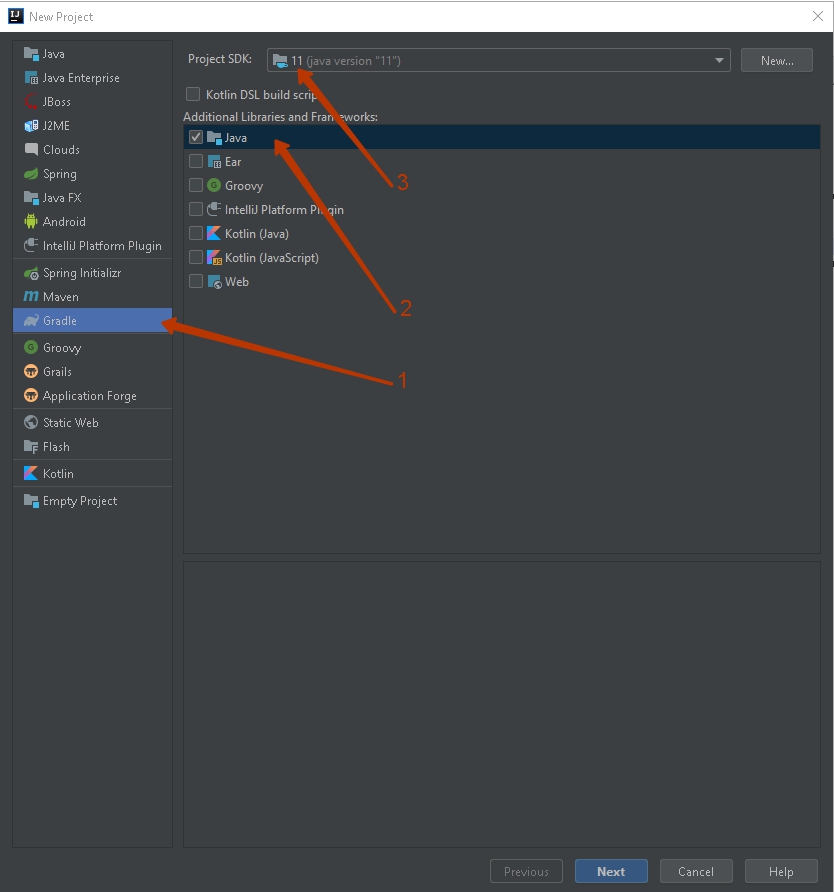
2 На второй странице необходимо указать:
- GroupId — обычно поле заполняют идентификатором организации, которым чаще всего является сайт, только наоборот (не буду вдаваться в детали почему именно так). Заполним поле значением: ru.iisis
- ArtifactId — идентификатор и впоследствии название нашего проекта. Назовем его: vkb
- Version — версия нашего приложения. По умолчанию заполняется значением «1.0-SNAPSHOT». Оставляем без изменений
Важным аспектом для каждого созданного проекта является его название. Обязательно создавайте и сокращенное название проекта(3-5 символов) латиницей. Например, проект называется «Бот для сообществ Вконтакте», а сокращенное его название, предположим, будет звучать: vkb. Такая техника именований поможет в структурировании проектов на вашем компьютере.
Если вы все сделали правильно, то должны получить следующее: см. фото ниже
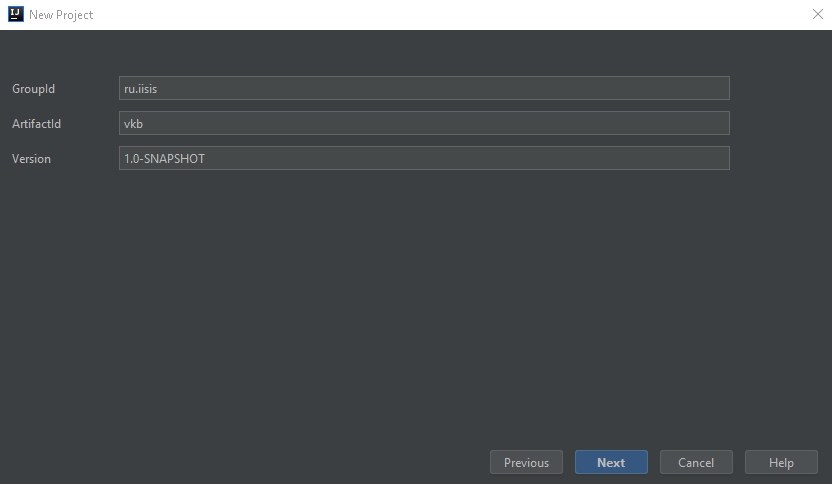
3 Станица. Здесь больше непонятных галочек, но не смущайтесь, что не все знаете или понимаете. Уверенность обязательно придет!!!
На странице по умолчанию все галки расположены так, как на скрине, кроме «Use auto-import» — она отвечает за автоматическое подключение дополнительных библиотек нашей утилитой сборки Gradle. Дополнительно хотел выделить настройку «Use default gradle wrapper»: представим ситуацию, что вы создали проект и решили поделиться с ним на GitHub. Кому-то ваш проект показался интересным, но у него может не с ним работать, потому как его версия утилиты Gradle отличается от вашей. Для решения таких задач, будет лучше, если вы выложите в репозиторий GitHub не только исходники своего проекта, но и утилиту Gradle. Для этого устанавливаем флаг, и утилита подкачивается в каталог проекта.
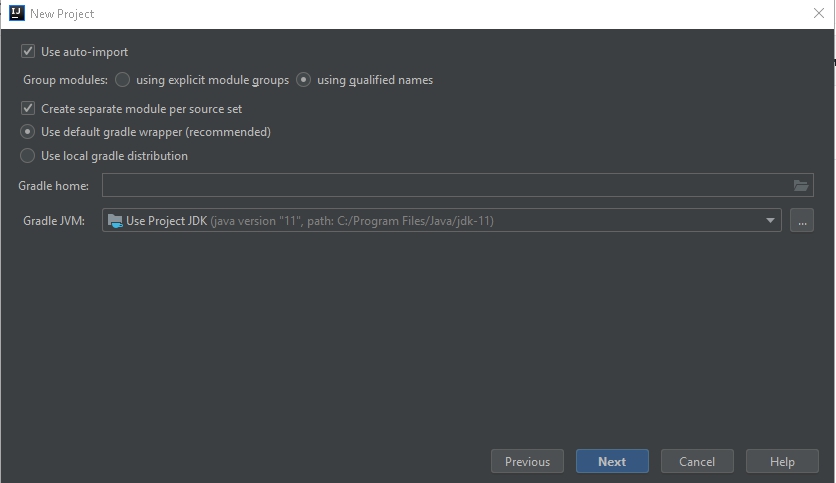
4 Последняя страница, в которой вам нужно выбрать папку для проекта и нажать на «Finish»
Если вы намерены профессионально заняться разработкой приложений, утилит, каких-то модулей, вам обязательно нужно разработать систему хранения всей этой информации у себя на компьютере. Правильный подход к структуре хранения информации позволит вам не запутаться впоследствии и не задавать себе вопросы: — «А где лежит проект, который я делал заказчику год назад и документация к нему?».
Около 6 лет назад понял, что у меня есть один основной или можно назвать корневой проект — это моя жизнь и все, что с ней связано. Решил его назвать «IISIS», зарегистрировал домен «iisis.ru», создал папку на компьютере «iisis». В папке создал 2 подпапки — «projects» и «partners». Первая папка хранит в себе информацию лично о моих начинаниях, разработках и т.д., во второй же хранится информация клиентов. Ниже представлен пример моей структуры хранения проектов
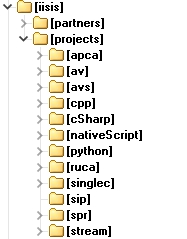
Сейчас мы пытаемся научиться создавать новый проект с сокращенным названием «vkb» на языке java. Процесс обучения — это ваш личный проект, следовательно в поле «Project location» устанавливаем директорию: [имя жесткого диска]:\iisis\projects\java\lessons\vkb и жмем на кн. Finish
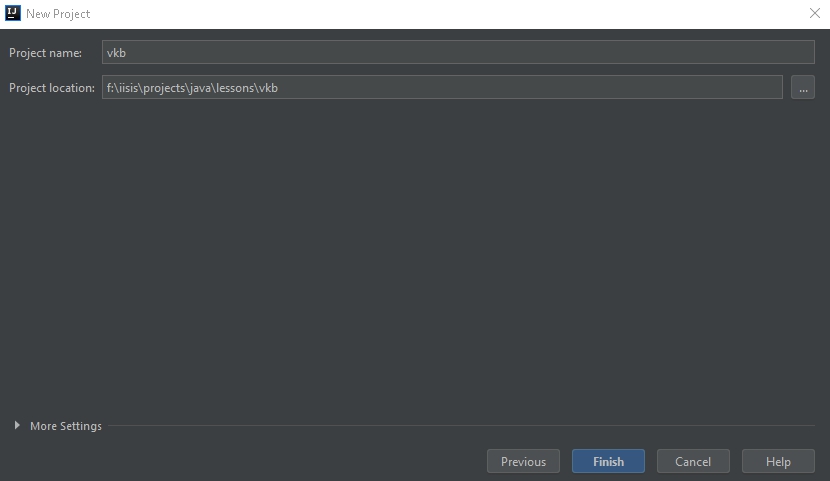
Описание структуры папок нового проекта
Структура(скелет) нового проекта — это по своей сути структурированные папки и файлы, расположенные в проекте по определенным правилам. См. ниже
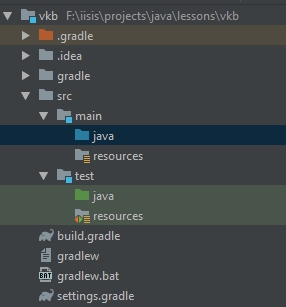
- .gradle — папка для работы нашего помощника Gradle
- .idea — папка с настройками проекта для нашей IDE Idea
- gradle — помните мы установили флаг «». Так вот по этой причине в проекте появилась эта папка с самой программой Gradle, написанной, кстати, также на java.
- src — основная папка, в которую мы и будем добавлять наш код программы
- test — здесь также пишется код, но его задача протестировать то, что мы написали в папке src
- build.gradle — файл- инструкция для Gradle, которым утилита пользуется для добавления библиотек, построения проекта, например, в jar файл или war файл
- gradlew и gradlew.bat — это CLI( Command Line Interface), которые позволяют нам работать с Gradle из коммандной строки. Заниматься мы этим не будем и IDE Idea нам в этом максимально поможет.
- settings.gradle — дополнительный файл с настройками проекта. Опять же он нужен утилите Gradle
На этом создание первого проекта закончено. В следующей статье мы разработаем с вами первое приложение «Hello word»

